看过我以往文章的小伙伴可能会发现,我的大部分文章都有很多配图。我的文章风格是图文相结合,更便于大家理解。
最近有很多小伙伴发私信问我:文章中的图是用什么工具画的。他们觉得我画的图风格挺小清新的,能够让人眼前一亮。
先上几张图让大家看看效果:
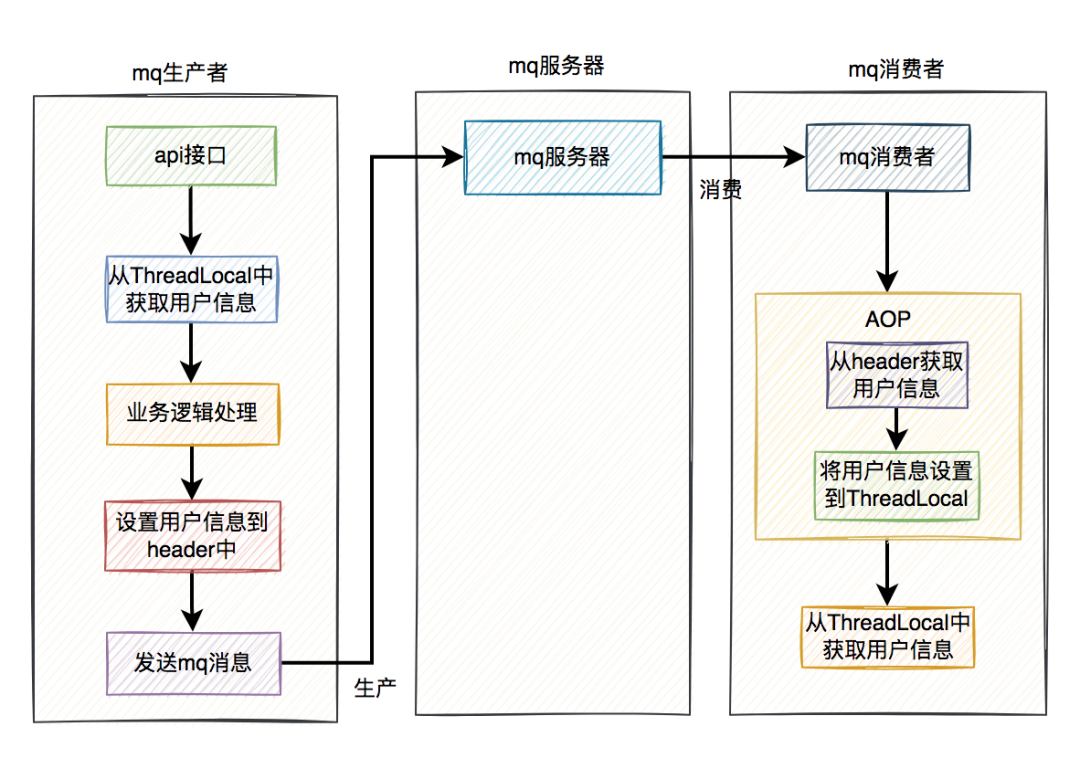
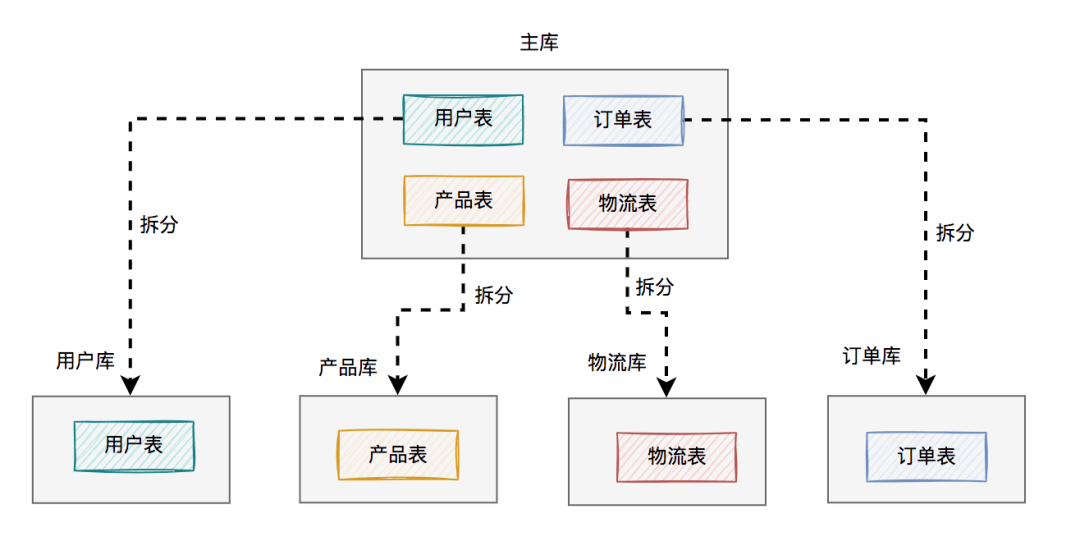
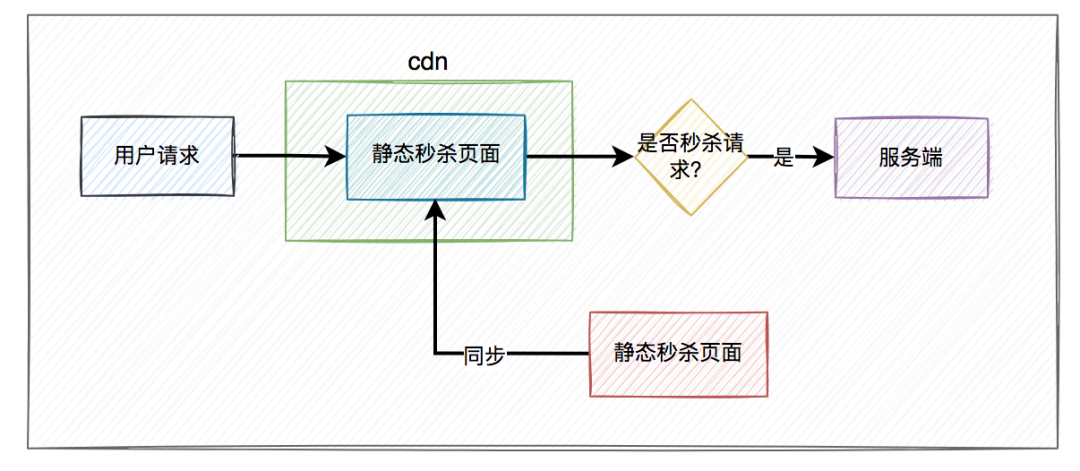
说实话,问我的人太多了,我真的没法一个个回复。同时问我的人多,也恰恰说明了这个工具的优秀。
今天特地写一篇介绍画图工具的文章,给有需要的朋友一个参考。
1. 用什么画的图?
对于画流程图的工具,之前大家用得比较多的可能是: visio 和 process on 了。
visio 是微软的一款画图软件,需要在电脑上安装,正版软件是付费的,但网上也可以搜到很多破解版。它是我用过的最早的画流程图工具了,后面使用mac电脑办公之后,就没有用过它了,之前觉得它跨电脑办公有点不方便。
process on 是一款免费在线画图工具,功能非常强大。除了常规的各种流程图之外,对于思维导图支持也非常友好。但有个缺点是只能免费保存最近9张图,想保留更多的图,需要付费升级。
前面的两款画图工具,说到底还是收费的,对于喜欢白嫖的我们来说,有点无法接受。那么,有没有一款免费、在线、功能强大的画流程图的工具呢?
答:有,可以使用: diagrams 。
没错,我文章中的图都是用 diagrams 画出来的,也可以叫它: draw.io ,它已经成为了我画图首选工具。
这款画图工具的官网地址是: https://app.diagrams.net/ ,它的前身是: https://draw.io/ 。这两个url都能访问。
同时它也提供了离线版的画图软件,大家可以自己下载diagrams的安装软件,不过有个坏处是它是收费的。
所以,我用的最多的还是在线版的。
2. 如何进入画图界面?
从上面已经知道,我的文章都是用 diagrams 画流程图的。
但如何进入diagrams的画图界面呢?
在浏览器上输入diagrams的官网地址,我平时喜欢输入:https://draw.io/ ,因为它比较好记。
第一次访问的时候有点慢,因为它要初始化一些东西。
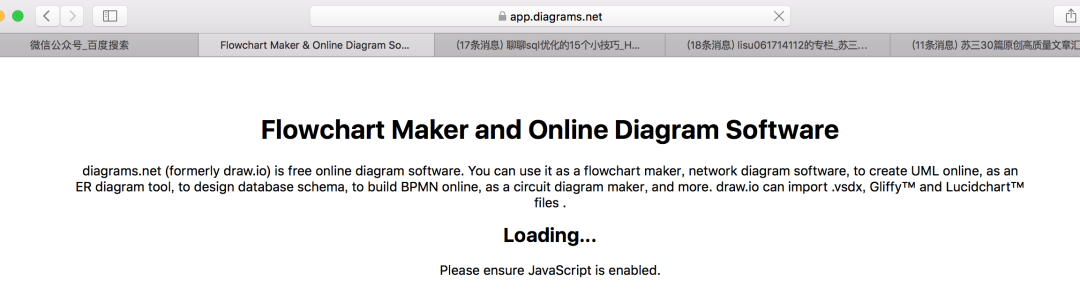
接下来,会弹出一个窗口,让我们选择画的图,需要保存到哪里。
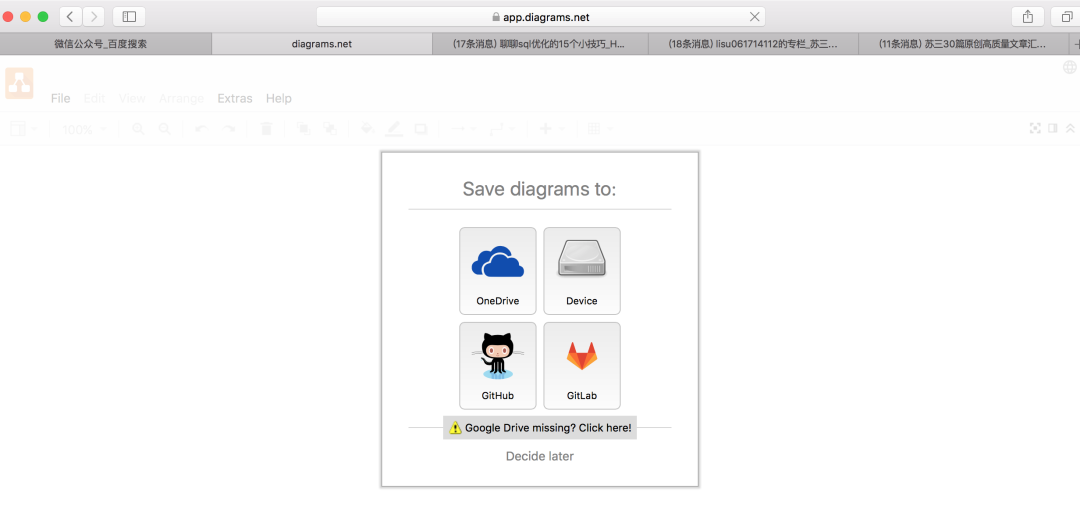
它主要支持四种:
- OneDrive:即云
- Device:即设备
- Github
- Gitlab
我目前为了图方便,用的最多的是 Device ,它可以把画的图保存到本地电脑,也可以从本地电脑导入已有的图。
其实如果可以的话,把图保存到 Github ,也是个不错的选择。
接下来,会弹出一个窗口,让你选择是Create New Diagram(创建新流程图),还是选择Open Existing Diagram(打开已有的流程图)。
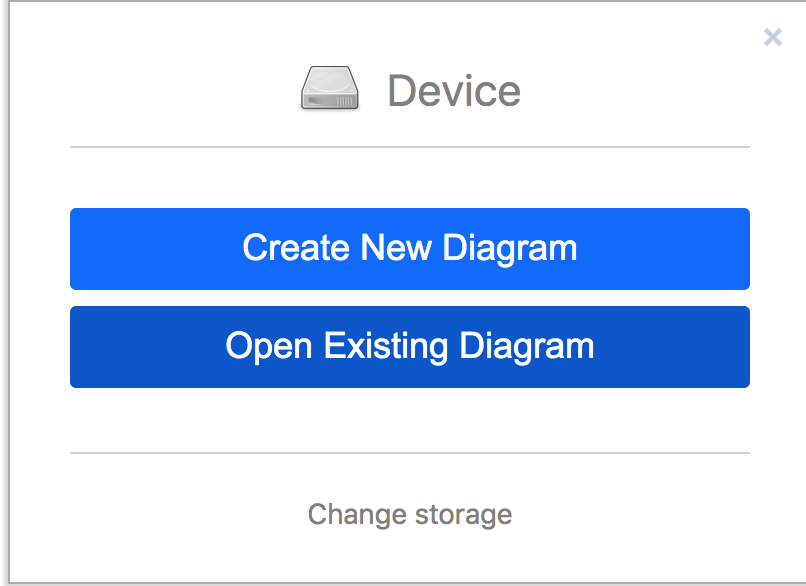
我们第一次进来,当然是选择创建新流程图了。
然后,进入了画流程图的主界面:
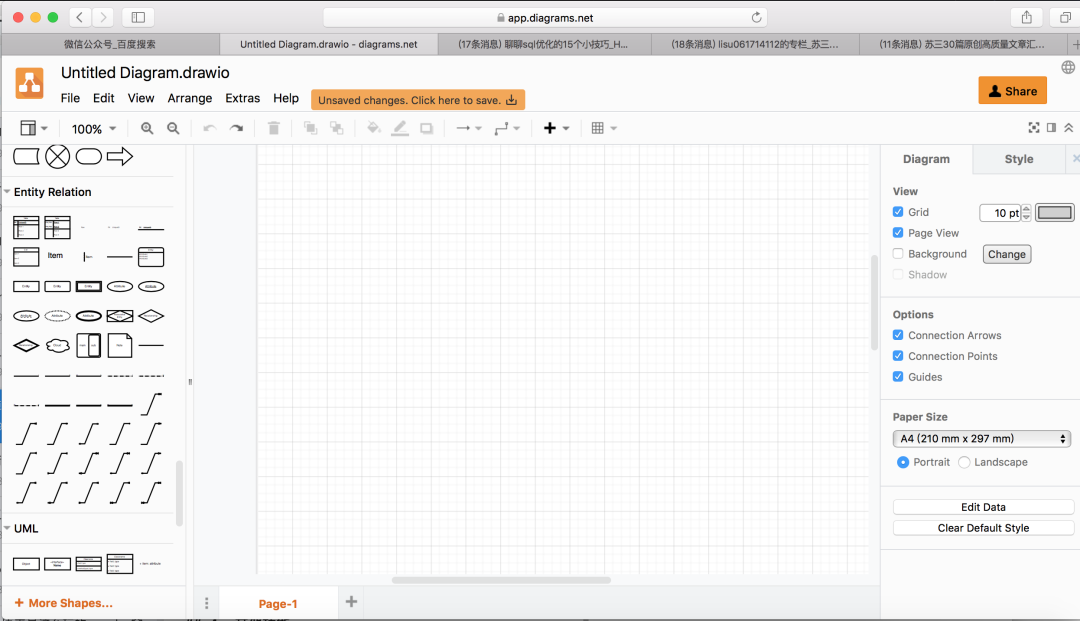


评论区